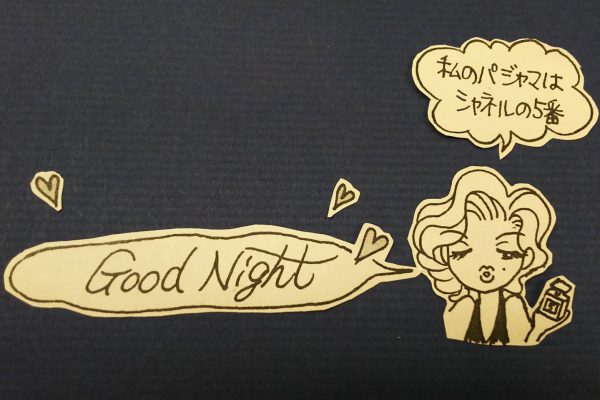トムコ垂水・西神店では初心者のためのLINEの使い方をレクチャーしています。主にLINEの使い方を教える担当をしている大江です。
今日はそんなLINEの使い方の中から初級者さん向けの使い方をお教えします。
目次
- マイスタンプの並び替え
- トーク画面の背景の変え方
- まとめ
マイスタンプの並び替え
トークの際に『お気に入りのスタンプが見つからない!』とか『よく使うスタンプが後ろの方になっていて使いづらい!』なんてことはありませんか?
そんなお悩みを解決すべく、スタンプをお気に入りの順に並べ変えてみましょう。
(ここからの画面はiPhoneの仕様になります。Androidは異なりますのでご注意ください。)
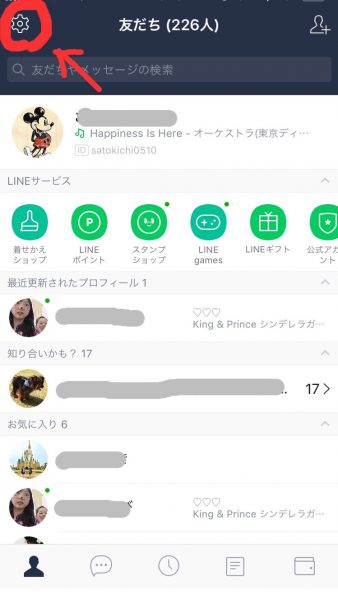
友だちのページ左上の赤まるがついた、設定(歯車の形)のマークをタップする。
(Androidをお使いの方はその他のページの右上に設定(歯車の形)のマークが出てきます。)
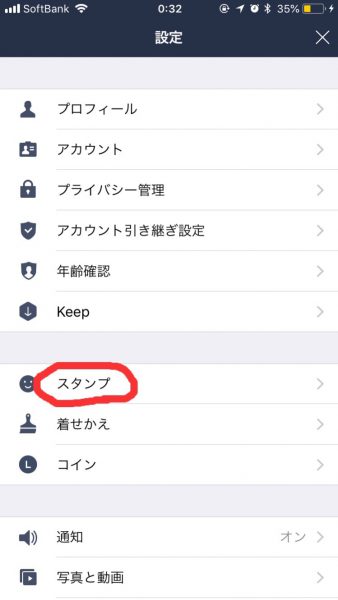
次にこのような画面になるので、スタンプという項目をタップする。
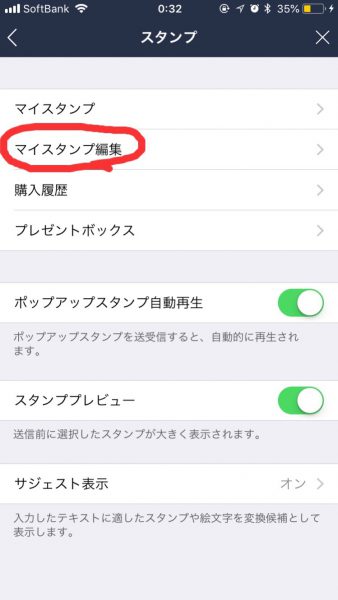
マイスタンプ編集という項目をタップ。
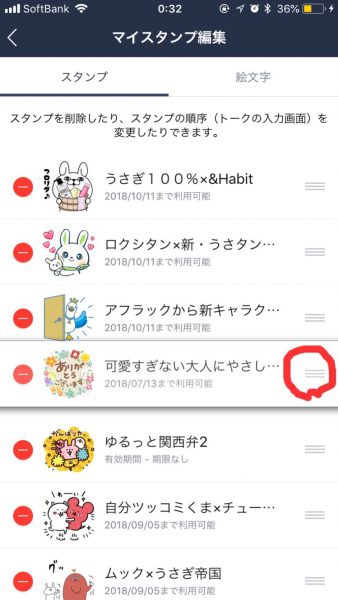
並べ変えたいスタンプを選んで、赤まるのところをドラッグして移動したい位置に動かす。
(Androidをお使いの方は赤まるのマークが左側に出てきますのでご注意ください。)
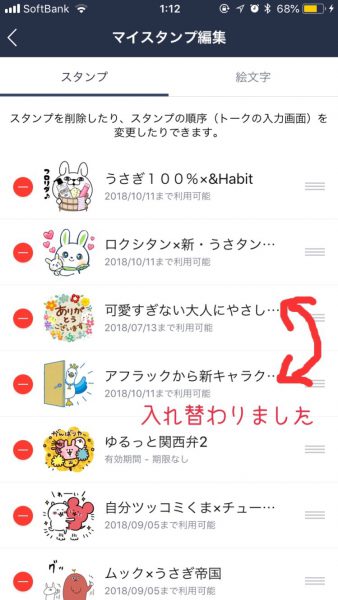
選んだスタンプの位置が変わりました!上に行くほど前にでてくるので、お気に入りのスタンプは前の方に出てくるようにしておくと便利ですよ♪
トーク画面の背景の変え方
次はトーク画面の背景を変えてみましょう!お気に入りの画像を使うのもよし!誰とラインしているのかがわかるようにその人に因んだ画像を設定してみてもいいんじゃないでしょうか。
今回は個別にできる背景の設定方法をご説明します。

個人やグループのトーク画面の右上(赤まるがしてあるところ)の下向きの矢印をタップします。
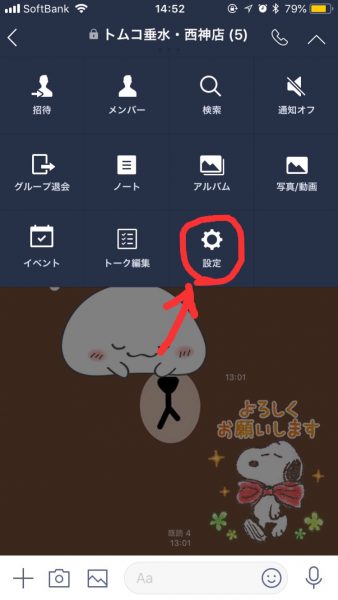
そうするとこのような画面が出てきます。その中から設定をタップしてください。
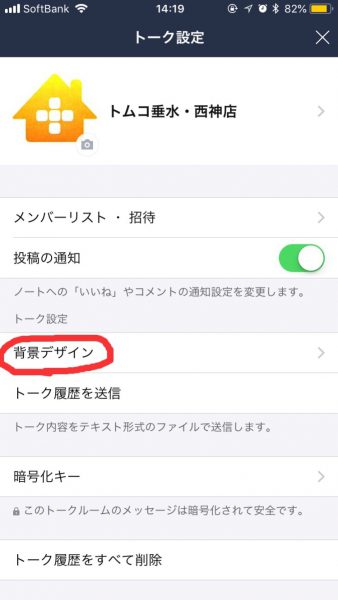
次に背景デザインをタップします。
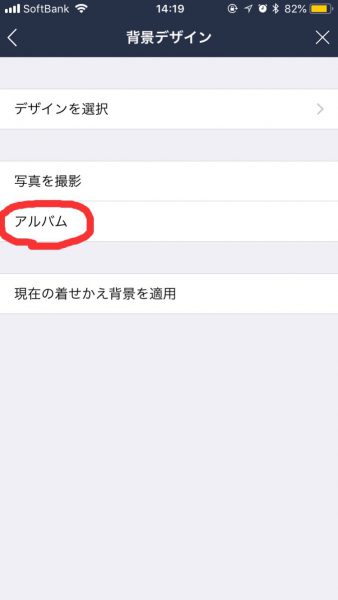
今回は自分の撮った写真の中の画像を背景に設定しようと思うので、アルバムをタップします。
(Androidをお使いの方は写真を選択を選んでください。)
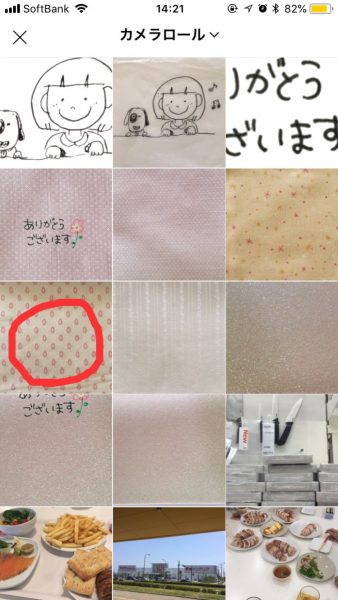
自分のアルバムの中から設定する画像を選びます。

このように背景が変わりました。私は同じ背景だと誰と会話しているのかわからなくので全員ではありませんが、個別に関連のある画像を設定しています。
まとめ
年配の方やLINEを熟知されていない方はまだまだ知らない機能が満載です。便利機能やちょっと遊べる機能など、またご紹介していこうと思います。
トムコ垂水・西神店では偶数月の第2金曜日のラディッシュDAYでLINEの使い方をレクチャーしていますのでお気軽にお越しください。
LINEなどのSNSはよく仕様が変更されるので設定の仕方が若干変わることがあります。ご注意ください。
administrator
最新記事 by administrator (全て見る)
- 【京都 おでかけ】東映太秦映画村~3世代みんなが楽しめる~ - 2023年4月13日
- 映えるガーデニングショップ【Plants Baka(ぷらんつばか)】~神戸市北区~ - 2023年3月10日
- 関西の人気ハイキングコース【JR福知山線 廃線敷】に家族で行ってきた! - 2023年3月9日